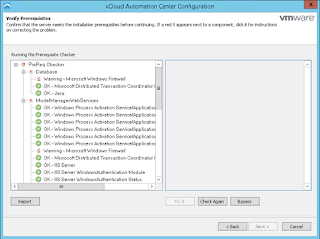Installing Vmware vCenter Server Virtual Appliance
Hello Guys!!!
I'm going to show you how to deploy VMware vCenter Virtual Appliance.
Firs go to the vCVA mount the .iso in that part you can see an installer de vSphere for the client integration plug in. After that launch the installer. So click in Install.
In this part check I accept the terms of the license agreement and after that click to Next
In this part type the Ip of the ESXi host where you're goint to deploy the vCenter Server and the root password, clic to next.
In this part accept the certificate and click to Yes
In this part type the appliance name and the root password, after click to Next
In this part select the Install Platform Services Controller and after that click to Next
If this is the first time that you install a VMware vSphere Software select Create a new SSO domain
Click Next to continue
Read the Ready to Complete page and click to Finish
In this page the PSC installation is finish. Click to Close to Finish
Here again with the same installer we're going to install the vCenter Server. So, check I accept the terms license agreement and click to Next.
In this part fill the information with the IP of the esxi and root and password after click to Next to continue.
In this part fill the information with de Appliance Name and root password, after click to next.
Check Install vCenter Server Platform External after click to Next
In this part fill the information for the psc that you installed before and click to Next
Select the size deployment and click to Next
In this part select the datastore and click to Next
In this part check Use an embedded database you can use a oracle database external.
Click Next to continue.
Fill the network information, portgroup, dns, gateway..... Then click to Next.
In this part read the Ready to Complete information after that click to Finish
Here you have the vSphere Web Client information, take note and click to Close.
Thanks for visiting my Blog!!!
Share and be sociable!!!